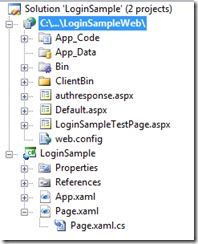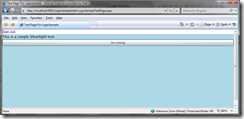This is a short blog post about a strange error when adding a WCF service reference. A WCF service was created and I wanted to add a service reference to a client project. I added the reference through Visual Studio and everything went fine until I compiled. Then I got this error:
Error 3 The type name 'ServiceReference1' does not exist in the type 'MyWorld.MyWorld' ...\Service References\ServiceReference1\Reference.cs
I found that this is caused by me having the same namespace name as class name (MyWorld.MyWorld = Namespace.ClassName). Change your namespace to a name that is not the same name as your class and this will compile.
Thursday, June 19, 2008
WCF - The type name ServiceReference1 does not exist in the type Namespace.ClassName
Friday, June 13, 2008
Pixel Shader Wave Effect - Hit-testing in WPF Effect
In my previous post I wrote about a grayscale effect. That effect only changed the color of the GUI. In this post I will describe an effect that will apply a sine-wave effect on a GUI that will displace the controls. The cool thing is that the controls will still work with user interaction. This is quite simple and it is done by implementing an EffectMapping (GeneralTransform) in the ShaderEffect.
Download sample project here.
Download only WaveEffect.dll here.
You must have .NET Framework 3.5 sp1 or later installed for this to work. You also need DirectX SDK installed to be able to compile the pixel shader effect.
If you are interested in how pixel shaders work in WPF I refer to my previous post about the grayscale effect. In this post I will not write much about how pixel shaders work in general, but more about how to interact with a GUI after an effect has been applied. As I mentioned before there are different types of effects. An effect can modify the appearance of a GUI (e.g. grayscale, modify colors or contrast...) or it can apply an effect that will displace the controls from its original positions. The wave effect used in this example is an displacement effect that will apply a simple sine-wave to the GUI. Download the sample project above for source code.
1. The Sine-Wave Algorithm
The algorithm is quite simple and we will use it both in out shader file (HLSL-file) and also in our transform class. This is the math part:
Output.Y = Input.Y + (Math.Sin(Input.X * Frequency) * Amplitude);
Output.X = Input.X;
What is this? Ok, we will have some input, a x-value and a y-value, and then provide some output, a x-value and y-value. Think of them as coordinates in an image. In this example we only modify the y value and therefore the output x will be the same as the input x. We then calculate the y-value by taking the input y and add another value to it. The added value comes from a Sine-calculation meaning that it will be a +/- value. This also means that for a position y we will instead output a position above or below the input value, this will create the wave effect. In the Sine-calculation we have two properties that we can change to modify the appearance of the wave (amplitude and frequency).
2. WaveEffect : ShaderEffect
This is the C#-effect that we use in WPF and XAML. It it the interface toward the pixel shader and the GPU. The difference between this effect and the grayscale effect is that we have overridden a property called EffectMapping:
private WaveTransform _waveTransform = new WaveTransform();
protected override GeneralTransform EffectMapping
{
get
{
return _waveTransform;
}
}
We provide a customized transform class that inherits from GeneralTransform.
3. WaveTransform : GeneralTransform
This is out transform class that is associated with our pixel shader (WaveEffect.fx). When we apply the shader, we will displace the controls from their original positions. If we then try to mouse click the control where we see it on screen, we might actually miss is because in the logic of our program it is placed at a different location. The EffectMapping is here to help us. If we implement this mapping of positions, the framework can ask the transform class how the displayed position actually maps to the logical position. It is actually very simple, if the user clicks at screen position x,y, the framework asks the transform-class: -Hey, where is this position in my logical world?
Note that we can not create a pixel shader that is created from total random numbers (noise) and at the same time apply interaction logic. In other words, there are a very strong relation between the pixel shader and the transform. First look at our pixel shader:
sampler2D implicitInput : register(s0);
float frequency : register(c0);
float amplitude : register(c1);
float4 main(float2 uv : TEXCOORD) : COLOR
{
uv.y = uv.y + (sin(uv.x * frequency) * amplitude);
float4 color = tex2D(implicitInput, uv);
return color;
}
And this algorithm corresponds to the algorithm in the following WaveTransform (see TryTransform, TransformBounds):
public class WaveTransform : GeneralTransform, ICloneable
{
public WaveTransform()
{ }
public static readonly DependencyProperty FrequencyProperty = DependencyProperty.Register("Frequency", typeof(double), typeof(WaveTransform), new PropertyMetadata(1.0), new ValidateValueCallback(IsValidFrequency));
public double Frequency
{
get { return (double)GetValue(FrequencyProperty); }
set { SetValue(FrequencyProperty, value); }
}
public static bool IsValidFrequency(object value)
{
double checkValue = (double)value;
if (checkValue < 0.0)
{
return false;
}
return true;
}
public static readonly DependencyProperty AmplitudeProperty = DependencyProperty.Register("Amplitude", typeof(double), typeof(WaveTransform), new PropertyMetadata(0.2), new ValidateValueCallback(IsValidAmplitude));
public double Amplitude
{
get { return (double)GetValue(AmplitudeProperty); }
set { SetValue(AmplitudeProperty, value); }
}
public static bool IsValidAmplitude(object value)
{
double checkValue = (double)value;
if (checkValue < 0.0)
{
return false;
}
return true;
}
private bool _isInverse = false;
private bool IsInverse
{
get { return _isInverse; }
set { _isInverse = value; }
}
public override GeneralTransform Inverse
{
get
{
WaveTransform newWaveTransform = (WaveTransform)this.Clone();
newWaveTransform.IsInverse = !IsInverse;
return newWaveTransform;
}
}
/// <summary>
/// Transform a bounding box to/from Sin-wave.
/// </summary>
/// <param name="rect"></param>
/// <returns></returns>
public override Rect TransformBounds(Rect rect)
{
Rect boundingBox = rect;
if (IsInverse)
{
boundingBox.Y = rect.Y - Amplitude;
boundingBox.Height = rect.Height + (2 * Amplitude);
}
else
{
boundingBox.Y = rect.Y + Amplitude;
boundingBox.Height = rect.Height - (2 * Amplitude);
}
return boundingBox;
}
/// <summary>
/// Transform a point to/from the Sin-wave. Use Inverse to get the inverse transformation
/// of the Sine-wave.
/// </summary>
/// <param name="inPoint"></param>
/// <param name="result"></param>
/// <returns></returns>
public override bool TryTransform(Point inPoint, out Point result)
{
result = new Point();
if (IsInverse)
{
result.Y = inPoint.Y + (Math.Sin(inPoint.X * Frequency) * Amplitude);
result.X = inPoint.X;
}
else
{
result.Y = inPoint.Y - (Math.Sin(inPoint.X * Frequency) * Amplitude);
result.X = inPoint.X;
}
return true;
}
protected override Freezable CreateInstanceCore()
{
return new WaveTransform();
}
protected override void CloneCore(Freezable sourceFreezable)
{
WaveTransform newWaveTransform = (WaveTransform)sourceFreezable;
base.CloneCore(newWaveTransform);
this.CopyCommon(newWaveTransform);
}
#region ICloneable Members
public new object Clone()
{
WaveTransform newWaveTransform = new WaveTransform();
newWaveTransform.CopyCommon(this);
return newWaveTransform;
}
#endregion ICloneable Members
private void CopyCommon(WaveTransform transform)
{
this.IsInverse = transform.IsInverse;
this.Frequency = transform.Frequency;
this.Amplitude = transform.Amplitude;
}
}
This is pretty much it. Now we have an effect that displaces the controls (WaveEffect.fx and WaveEffect.cs), but we also have a transform mapping (WaveTransform.cs) that makes it possible to interact with the displaced controls. How are we going to use this functionality? Well, I don't know yet, I haven't found a very good area for this, however... It is really cool!!! :)
I think we can use this for a maginfying glass/zoom effect and maybe for some focus-context stuff. In the final release of .NET 3.5 sp1, there will be some added functionality to this. One question that I have is if the pixel shader only works for Pixel Shader version 2.0 (ps_2_0). I tried to implement a mandelbrot effect but it failed due to the shader version. Does anyone know about this? I would like it to work with ps_3_0!
Thursday, June 12, 2008
Grayscale Effect - A Pixel Shader Effect in WPF
This post will describe how Effects (pixel shaders) are used in WPF. I will give a simple step-by-step example of a grayscale effect. You must have .NET Framework 3.5 sp1 or later installed for this to work. You also need DirectX SDK installed to be able to compile the pixel shader effect.
Download Sample Project and source code here.
Download effect here (add it to your project and use a grayscale effect on your WPF components)
1. New Project
Start Visual Studio and create a new WPF Application. (Targeting the .NET 3.5 Framework)
2. Add new project. (Targeting the .NET 3.5 Framework)
In your solution, add a new project, a Class Library-project. Name your project "GrayscaleEffect". Now you will have the following view in your Solution Explorer:
3. Prepare the Grayscale Effect.
First add some references to the GrayscaleEffect-project:
PresentationCore
PresentationFramework
WindowsBase
Delete the autogenerated Class1.cs-file and instead create a new C# class and name it "GrayscaleEffect.cs". This will be an empty class. Now lets add the C#-part of the effect:
using System;
using System.Windows.Media.Effects;
using System.Windows;
using System.Windows.Media;
namespace GrayscaleEffect
{
public class GrayscaleEffect : ShaderEffect
{
private static PixelShader _pixelShader = new PixelShader() { UriSource = new Uri(@"pack://application:,,,/GrayscaleEffect;component/GrayscaleEffect.ps") };
public GrayscaleEffect()
{
PixelShader = _pixelShader;
UpdateShaderValue(InputProperty);
UpdateShaderValue(DesaturationFactorProperty);
}
public static readonly DependencyProperty InputProperty = ShaderEffect.RegisterPixelShaderSamplerProperty("Input", typeof(GrayscaleEffect), 0);
public Brush Input
{
get { return (Brush)GetValue(InputProperty); }
set { SetValue(InputProperty, value); }
}
public static readonly DependencyProperty DesaturationFactorProperty = DependencyProperty.Register("DesaturationFactor", typeof(double), typeof(GrayscaleEffect), new UIPropertyMetadata(0.0, PixelShaderConstantCallback(0), CoerceDesaturationFactor));
public double DesaturationFactor
{
get { return (double)GetValue(DesaturationFactorProperty); }
set { SetValue(DesaturationFactorProperty, value); }
}
private static object CoerceDesaturationFactor(DependencyObject d, object value)
{
GrayscaleEffect effect = (GrayscaleEffect)d;
double newFactor = (double)value;
if (newFactor < 0.0 || newFactor > 1.0)
{
return effect.DesaturationFactor;
}
return newFactor;
}
}
}
This is the C# side of the effect and will be the interface to the shader effect. This class and its properties (dependency properties) can be used directly from WPF and XAML. Note that the properties can be animated in the same way as other dependency properties. The difference is that we use a special type for the Input property and for our custom property we just refer to a register on the GPU, but we really do not need to know that ;). I really love the simplicity!
4. Add the effect files.
In the GrayscaleEffect-project, add two new files (Add -> New Item). GrayscaleEffect.fx and GrayscaleEffect.ps as Text-file. Make sure that GrayscaleEffect.ps is set as a Resource (in Build Action) in Properties. NOTE: The GrayscaleEffect.fx must be in ANSI format. Convert it to ANSI by opening the file in Notepad and save it, select ANSI format in the save dialog.
5. Now open the GrayscaleEffect.fx and add the following code (this is HLSL - High Level Shader Language):
sampler2D implicitInput : register(s0);
float factor : register(c0);
float4 main(float2 uv : TEXCOORD) : COLOR
{
float4 color = tex2D(implicitInput, uv);
float gray = color.r * 0.3 + color.g * 0.59 + color.b *0.11;
float4 result;
result.r = (color.r - gray) * factor + gray;
result.g = (color.g - gray) * factor + gray;
result.b = (color.b - gray) * factor + gray;
result.a = color.a;
return result;
}
This is our pixel shader. As we can see at the top implicitInput refers to one registry and a float named factor refers to another register. This is the register that we set in our C#-file (the last parameter in RegisterPixelShaderSamplerProperty(,,0) and the parameter in PixelShaderConstantCallback(0)). Below is our entry point the the shader file. We take a position as input and the first thing we do is to get the value in the "texture" at this position.
The magic below this is out grayscale alogrithm. We first create a grayscale value from the red, green and blue channel. Then we set this value in the output value depending on the factor parameter. The factor parameter is the DesaturationFactor in the C#-file and we use it to create a desaturation effect and a gradient between color and grayscale mode.
6. Compile the pixel shader.
We have created the pixel shader effect but we need to compile it to use it. Note that we can do this outside of Visual Studio, but we don't want that, so do the following. Open the project-properties for the GrayscaleEffect-project and select "Build Events". Under Pre-build event command line, add the following:
"$(DXSDK_DIR)Utilities\Bin\x86\fxc.exe" /T ps_2_0 /E main /Fo"$(SolutionDir)GrayscaleEffect/GrayscaleEffect.ps" "$(SolutionDir)GrayscaleEffect/GrayscaleEffect.fx"
If you now compile the project your effect should compile just fine. But we are not using it so lets use it:
7. Now in WpfApplication1.
First add a reference to the GrayscaleEffect-project from the WpfApplication1-project.
We also want to use some images that we can apply out effect on. NOTE that the effect is not limited to images, we can use any control or panel in WPF, and that's cool!!! However, we use images because they are nice ;). Add a folder the the WpfApplication1 called "images". Add a few (~4) images to this folder (Add -> Existing item), name them like img1.jpg, img2.jpg... .
Your Solution Explorer should look like this:

Now add the following XAML to Window1.xaml:
<Window x:Class="WpfApplication1.Window1"
xmlns="http://schemas.microsoft.com/winfx/2006/xaml/presentation"
xmlns:x="http://schemas.microsoft.com/winfx/2006/xaml"
xmlns:effect="clr-namespace:GrayscaleEffect;assembly=GrayscaleEffect"
Title="Grayscale Effect - Dotway (www.dotway.se)" Height="400" Width="480">
<Window.Resources>
<DataTemplate x:Key="itemTemplate">
<Grid Width="225" Margin="3">
<Border BorderBrush="White" BorderThickness="2">
<Image Source="{Binding}" HorizontalAlignment="Center" VerticalAlignment="Center">
<Image.Effect>
<effect:GrayscaleEffect x:Name="grayscaleEffect"/>
</Image.Effect>
<Image.Triggers>
<EventTrigger RoutedEvent="Mouse.MouseEnter">
<BeginStoryboard>
<Storyboard>
<DoubleAnimation To="1.0" Duration="0:0:0.3" AccelerationRatio="0.10" DecelerationRatio="0.25" Storyboard.TargetName="grayscaleEffect" Storyboard.TargetProperty="(effect:GrayscaleEffect.DesaturationFactor)" />
</Storyboard>
</BeginStoryboard>
</EventTrigger>
<EventTrigger RoutedEvent="Mouse.MouseLeave">
<BeginStoryboard>
<Storyboard>
<DoubleAnimation To="0.0" Duration="0:0:4" AccelerationRatio="0.10" DecelerationRatio="0.25" Storyboard.TargetName="grayscaleEffect" Storyboard.TargetProperty="(effect:GrayscaleEffect.DesaturationFactor)" />
</Storyboard>
</BeginStoryboard>
</EventTrigger>
</Image.Triggers>
</Image>
</Border>
</Grid>
</DataTemplate>
</Window.Resources>
<Grid Background="Black">
<ItemsControl x:Name="myItemsControl" ItemTemplate="{StaticResource itemTemplate}">
<ItemsControl.ItemsPanel>
<ItemsPanelTemplate>
<WrapPanel />
</ItemsPanelTemplate>
</ItemsControl.ItemsPanel>
</ItemsControl>
</Grid>
</Window>
We have a ItemsControl that have a WrapPanel as layout panel. We also have a template for each item in the ItemsControl. In the template two triggers have been added with animations. These animations will animate the DesaturationFactor property which will affect the shader effect.
To use the images add the following to the code-behind file:
public Window1()
{
InitializeComponent();
List<string> images = new List<string>();
for (int i = 0; i < 4; i++)
{
images.Add("images/img" + i + ".jpg");
}
myItemsControl.ItemsSource = images;
}
Now just compile and run your new effect!
BUT, how is this really useful except that it gives us "pretty images". Well, I am a fan of focus and context/master-detail implementations. It is all about putting focus to some part of my GUI and leave the rest unfocused and in a context. With the color/grayscale we can put focus to an item by giving it color and all the rest (context) is grayscale.
This is not the end of it. In a later post I hope I can show you how to interact with the GUI after applying a pixel shader effect. The only thing you have to do is to implement EffeceMapping in you C#-file, more on that later.
I hope this will help someone, otherwise contact the consultants at Dotway (www.dotway.se)! ;)
Wednesday, June 11, 2008
<Image Source="images/myimage.jpg" /> in WPF
I had a very annoying problem when I did a simple WPF program. I just wanted to test something and I wanted my program to display an image. This is what I did:
1. Create a new WPF application in Visual Studio.
2. Create a folder in my project with the name "images". Add an image to this folder on disk.
3. Right click the images-folder and select add existing item. The image is added and it is set to "Resource".
4. In Window1.xaml set the following code:
<Window x:Class="TestProject.Window1"
xmlns="http://schemas.microsoft.com/winfx/2006/xaml/presentation"
xmlns:x="http://schemas.microsoft.com/winfx/2006/xaml"
xmlns:local="clr-namespace:TestProject"
Title="Test" Height="500" Width="650">
<Grid Background="Black">
<Image Source="images/1.jpg" />
</Grid>
</Window>
5. When running this code it works ok, but when I want to see it in the Visual Studio Designer I get an exception saying:
Error 1 The file /images/1.jpg is not part of the project or its 'Build Action' property is not set to 'Resource'.
Solution: Rename the image to something like img1.jpg. I do not know why this happen but it works if you rename the image-file. You could rename it to 2.jpg and it will work. Anyone?
Use Live ID to login to your Silverlight application
In this post I will give you a step by step walkthrough of how to use Windows Live ID Web Authentication for logging in to a Silverlight app.
My first attempt was to create a login directly in Silverlight. I looked at Windows Live ID Client SDK which is the WinForm version of the Live ID SDK, but it seems that this SDK can not be used with Silverlight apps. The next approach was to use ASP.NET authentication and encapsulate the Silverlight authentication in ASP.NET sites. This is exactly what I will describe below. The example is pretty much independent of Silverlight version, but it uses Silverlight 2 (Silverlight 2 Beta 2).
1. Register your application with Windows Live ID
First of all we need to register our application with the Windows Live ID. To be able to use the authentication functionality of Live ID the application must be registered. Go to https://msm.live.com/app/default.aspx and select "Register an Application".
Note: If you want to use localhost in development and testing you must register this as an application. If you then have another server for publishing the application, you also need to register that one as another application. In this example I will use localhost.
E.g.:
Application Name: MySilverlightLoginTestDev
Return URL: http://localhost:5501/LoginSampleWeb/authresponse.aspx
Domain Name: [Leave this empty for localhost registration]
Secret Key: Some7ingVery_1ong_AnD_S7ran9e
Application verifier required: 0
Remember the port that is registered as return URL, this will later be set in Visual Studio. When the information has been submitted you find information about it under "Manage My Application". You also find an Application ID here that you need later in Visual Studio.
Now you have registered an application with Live ID and it is time for code and Visual Studio.
2. Sample Project
<SourceCode>Download sample project here.</SourceCode>
First download, unzip and open the Visual Studio sample. You will see something like this in the Solution Explorer:
1. Open web.config, you find this block in the config file. Copy the information that you entered previously in the registration.
<appSettings>
<add key="wll_appid" value="YourAppIdHere e.g. 00161AA1111111A"/>
<add key="wll_secret" value="YourSecretKeyHere e.g. Some7ingVery_1ong_AnD_S7ran9e"/>
<add key="wll_securityalgorithm" value="wsignin1.0"/>
<add key="loginpage" value="Default.aspx"/>
<add key="loggedinpage" value="LoginSampleTestPage.aspx"/>
<add key="logincookie" value="webauthtoken"/>
</appSettings>
2. Now set the right port number. Select the web project in Solution Explorer (LoginSampleWeb) and then select properties.
In the properties view, set Use dynamic ports to "False" and then set the port number to the same as you entered after localhost in the registration (localhost:5501).
3. Run the example.
3. How does it work - Overview
When you start the sample project Default.aspx will open. This is a very simple page that only displays some text and a "Sign in" link.
<body>
<h1>Silverlight login using Windows Live™ ID Web Authentication SDK</h1>
<iframe
id="WebAuthControl"
name="WebAuthControl"
src="http://login.live.com/controls/WebAuth.htm?appid=<%=_applicationId%>&style=font-size%3A+10pt%3B+font-family%3A+verdana%3B+background%3A+white%3B"
width="80px"
height="20px"
marginwidth="0"
marginheight="0"
align="middle"
frameborder="0"
scrolling="no">
</iframe>
</body>
When the user clicks the link he/she will be redirected to a Live login page. If the login is successful the Live ID login page will return to the page that was specified in the registration, e.g. authresponse.aspx. In authresponse.aspx a cookie will be set with some settings to determine whether a user is logged in or not. This will also redirect the user to the right target page (LoginSampleTestPage.aspx). You can also get a specific token ("stoken") for the logged in user that you can use to identify your user and connect to user specific settings.
In LoginSampleTestPage.aspx we check that the user really is logged in. If he/she is not, we redirect them to the login page. If they are logged in we continue to load the page which in this case contains a Silverlight control.
private static WindowsLiveLogin _windowsLiveLogin = new WindowsLiveLogin(true);
protected static string _applicationId = _windowsLiveLogin.AppId;
protected void Page_Load(object sender, EventArgs e)
{
HttpRequest request = HttpContext.Current.Request;
HttpCookie loginCookie = request.Cookies[_windowsLiveLogin.LoginCookie];
if (loginCookie == null)
{
RedirectToLoginPage();
}
string token = loginCookie.Value;
if (string.IsNullOrEmpty(token))
{
RedirectToLoginPage();
}
WindowsLiveLogin.User user = _windowsLiveLogin.ProcessToken(token);
if (user == null)
{
RedirectToLoginPage();
}
}
4. Summary
This is in fact only a encapsulation of a login to Silverlight. We use ASP.NET and server authentication for the login procedure and then give access to the Silverlight application. It is very easy to implement and we let the Live services handle the user registration and so on. Someone also mentioned that Silverlight will get some authentication controls in future versions but I do not know if that is true or not?! If such a control will come, then we can do client side authentication directly in Silverlight.
This example uses a modified version of WindowsLiveLogin.cs. The original file can be downloaded from the Windows Live ID Authentication SDK. You also find documentation and useful links at that location.